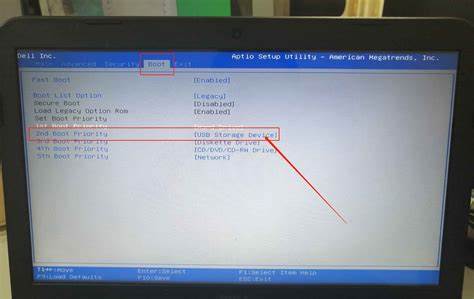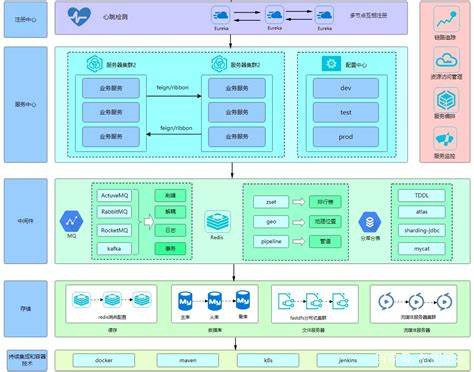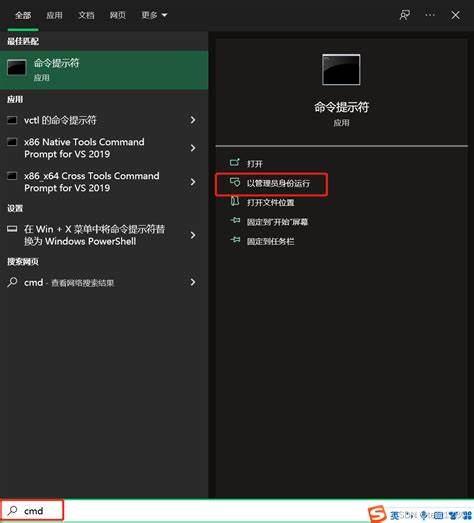win11共享打印机内存不足
- 内存
- 2024-07-23 08:34:27
- 965
Win11共享打印机内存不足,这可真是让人头疼的问题啊!每当办公室里的同事们需要打印文件时,总会有那么一两个人遇到这个问题。 别急,小编今天就来给大家分享一下解决办法,让你轻松搞定这个烦人的问题!
首先,我们要了解一下为什么会出现这个问题。 在Windows 11系统中,共享打印机需要占用一定的内存资源。 当多个用户同时使用同一个打印机时,内存资源就会被大量消耗,从而导致内存不足的情况。 这就像是你在吃自助餐时,一下子拿了太多的食物,胃里塞不下了,自然就会感到不舒服。
那么,如何解决这个问题呢?其实方法很简单,我们只需要调整一下打印机的设置,就可以轻松解决内存不足的问题。 下面就跟着小编一起来操作吧!
Step 1:打开“设置”应用
首先,我们要找到并打开“设置”应用。 在Windows 11系统中,点击左下角的“开始”按钮,然后在弹出的菜单中选择“设置”即可。
Step 2:进入“设备”选项卡
在“设置”应用中,点击左侧的“设备”选项卡。 这里有很多关于你电脑硬件和软件设备的设置,我们要找的是与打印机相关的设置。
Step 3:选择“打印机和扫描仪”
在“设备”选项卡中,找到并点击“打印机和扫描仪”选项。 这里列出了你的电脑上所有已连接的打印机设备。
Step 4:选择你要共享的打印机
在“打印机和扫描仪”页面中,找到你想要共享的打印机设备,用鼠标点击它。 这样就可以将该打印机设为当前选中状态。
Step 5:调整打印机设置
接下来,我们要调整一下该打印机的设置。 在选中的打印机设备下方,点击“高级”按钮。 在这里,你可以对打印机的一些参数进行调整。
Step 6:尝试禁用“节省纸张”功能
在“高级”设置页面中,找到“节省纸张”选项,尝试将其关闭。 这个功能会自动压缩打印输出的,从而节省纸张。 但是,它也会消耗一定的内存资源。 关闭这个功能后,可能会缓解内存不足的问题。
Step 7:保存设置并重启电脑
最后,我们要保存刚才所做的设置更改,并重启电脑。 这样一来,新的设置就会生效。 如果问题得到了解决,那么你就成功地解决了Win11共享打印机内存不足的问题!
总之,解决Win11共享打印机内存不足的方法其实并不复杂。 只要按照上面的步骤进行操作,相信你一定可以轻松搞定这个问题。 当然,如果你还有其他疑问或者想了解更多关于打印机设置的知识,欢迎随时向小编提问哦!
首先,我们要了解一下为什么会出现这个问题。 在Windows 11系统中,共享打印机需要占用一定的内存资源。 当多个用户同时使用同一个打印机时,内存资源就会被大量消耗,从而导致内存不足的情况。 这就像是你在吃自助餐时,一下子拿了太多的食物,胃里塞不下了,自然就会感到不舒服。
那么,如何解决这个问题呢?其实方法很简单,我们只需要调整一下打印机的设置,就可以轻松解决内存不足的问题。 下面就跟着小编一起来操作吧!
Step 1:打开“设置”应用
首先,我们要找到并打开“设置”应用。 在Windows 11系统中,点击左下角的“开始”按钮,然后在弹出的菜单中选择“设置”即可。
Step 2:进入“设备”选项卡
在“设置”应用中,点击左侧的“设备”选项卡。 这里有很多关于你电脑硬件和软件设备的设置,我们要找的是与打印机相关的设置。
Step 3:选择“打印机和扫描仪”
在“设备”选项卡中,找到并点击“打印机和扫描仪”选项。 这里列出了你的电脑上所有已连接的打印机设备。
Step 4:选择你要共享的打印机
在“打印机和扫描仪”页面中,找到你想要共享的打印机设备,用鼠标点击它。 这样就可以将该打印机设为当前选中状态。
Step 5:调整打印机设置
接下来,我们要调整一下该打印机的设置。 在选中的打印机设备下方,点击“高级”按钮。 在这里,你可以对打印机的一些参数进行调整。
Step 6:尝试禁用“节省纸张”功能
在“高级”设置页面中,找到“节省纸张”选项,尝试将其关闭。 这个功能会自动压缩打印输出的,从而节省纸张。 但是,它也会消耗一定的内存资源。 关闭这个功能后,可能会缓解内存不足的问题。
Step 7:保存设置并重启电脑
最后,我们要保存刚才所做的设置更改,并重启电脑。 这样一来,新的设置就会生效。 如果问题得到了解决,那么你就成功地解决了Win11共享打印机内存不足的问题!
总之,解决Win11共享打印机内存不足的方法其实并不复杂。 只要按照上面的步骤进行操作,相信你一定可以轻松搞定这个问题。 当然,如果你还有其他疑问或者想了解更多关于打印机设置的知识,欢迎随时向小编提问哦!